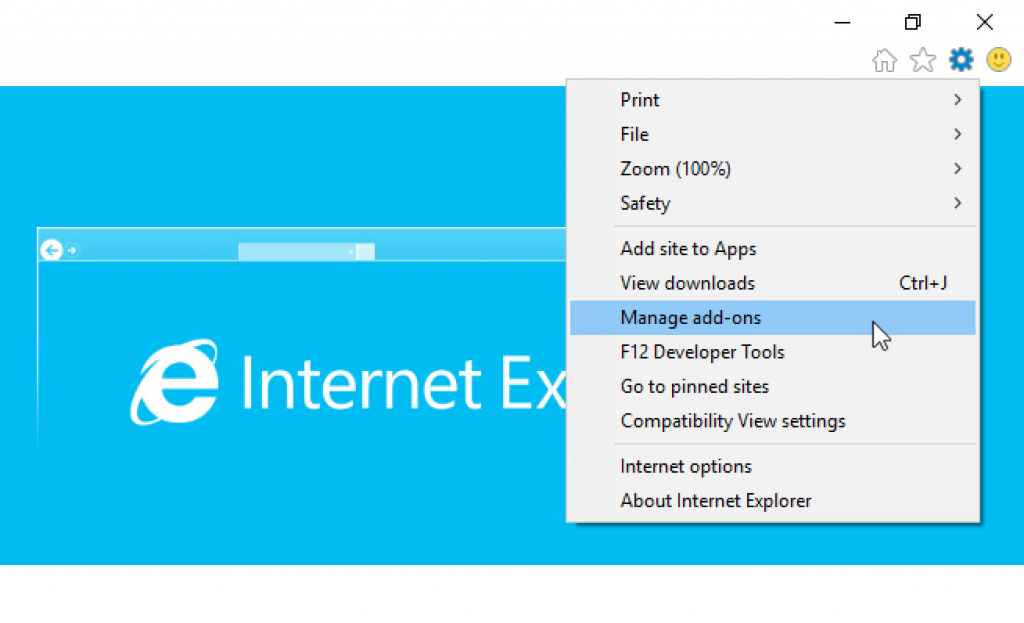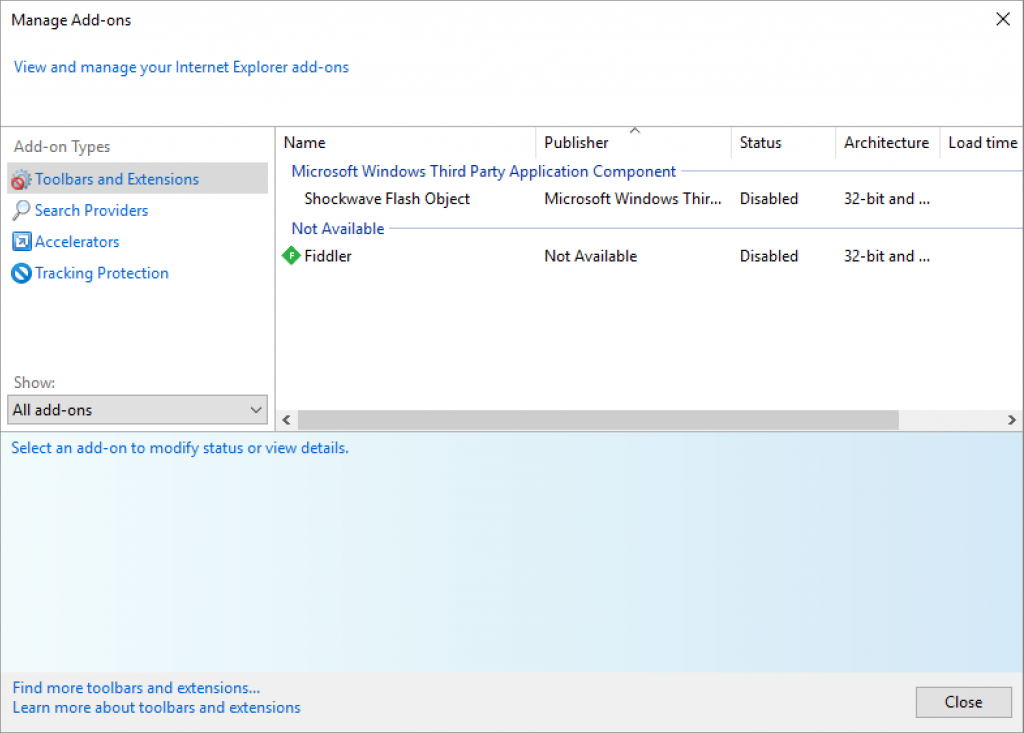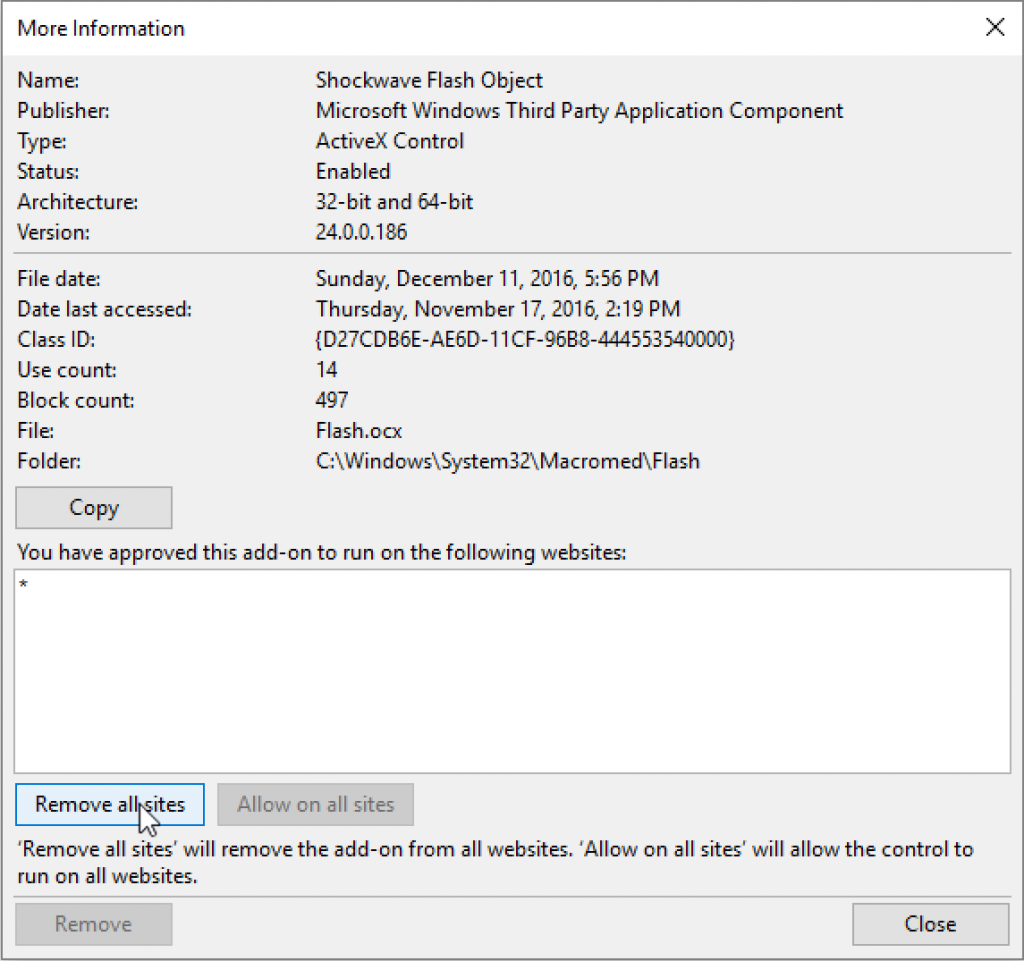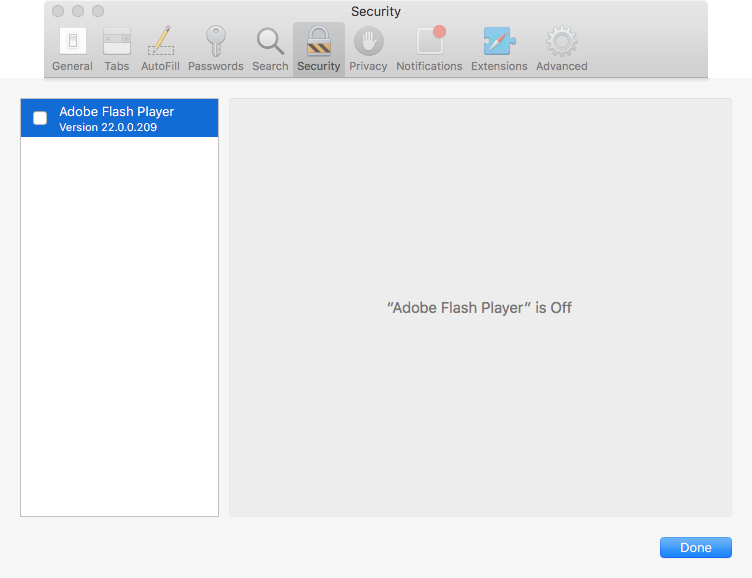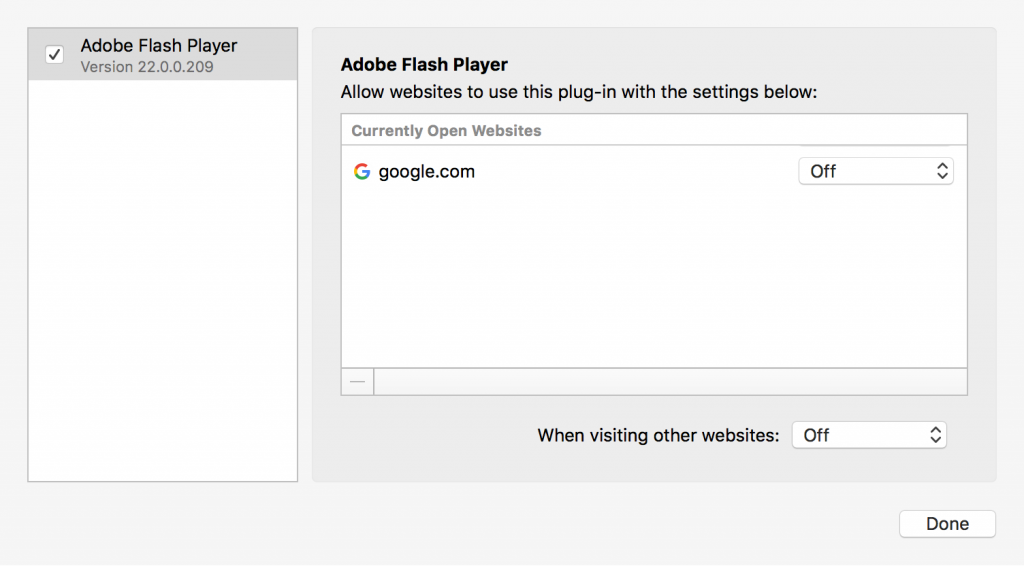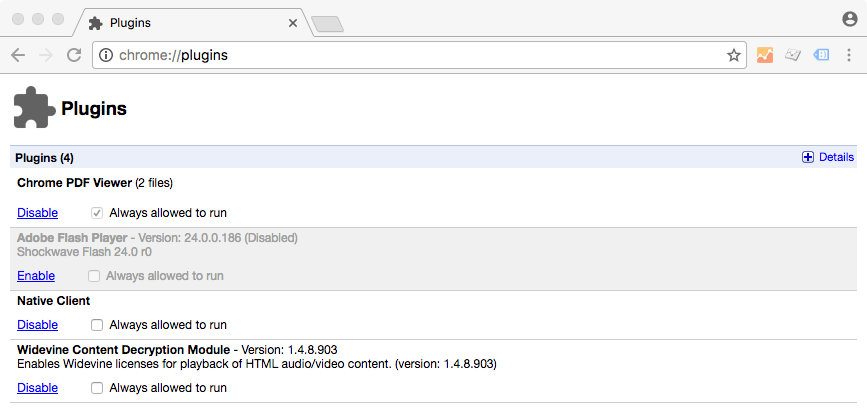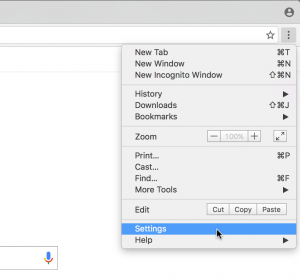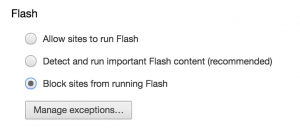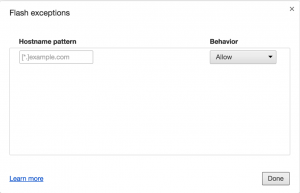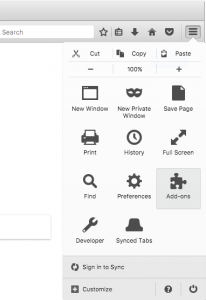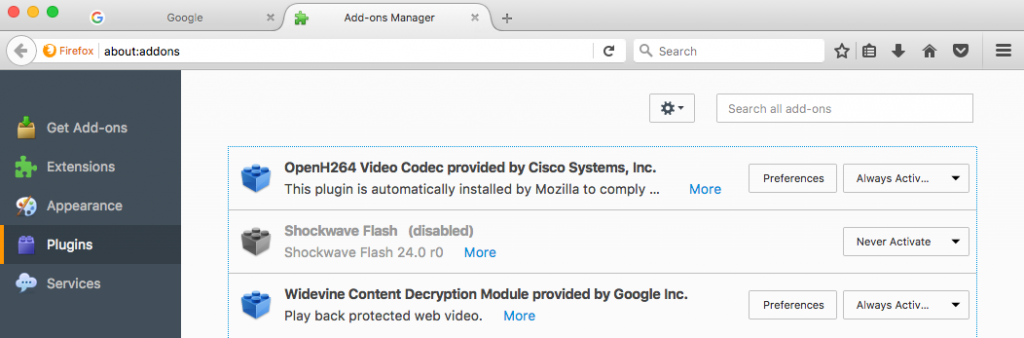Many people would like to disable the Adobe Flash and Java plugins either for security or convenience reasons. These plugins can be disabled until you click on the content requiring the plugin, or disabled completely. Here are the steps required to ensure these plugins are disabled in Internet Explorer, Safari, Chrome, and Firefox.
Microsoft Internet Explorer
Click on the gear icon and select Manage add-ons. Another way to get to this screen is to select the Manage add-ons from the Tools menu.
Select Toolbars and Extensions from the Add-on Types section on the left, and then select All add-ons in the Show drop-down.
To completely disable the plugin, right-click on its entry in this list and select Disable. To instead be prompted by Internet Explorer if you would like to enable the plugin for each site that requires it, right-click on the plugin and select More Information. From there, click on the Remove All Sites button.
This technique will, unfortunately, not completely disable the use of Java in Internet Explorer. To disable Java, open the Java Control Panel in Windows, navigate to the Security tab, and then uncheck the box labeled “Enable Java content in the browser.”
Safari
Select Preferences from within the Safari menu (directly to the right of the Apple logo in the top-left side of your screen). Next, click on the Security tab and select Plug-in Settings.
From there, you can either enable click-to-play by setting the drop-down labeled “When viewing other websites” to Ask, or you can disable the plugin entirely by unchecking the box beside the name of the plugin in the list on the left.
Google Chrome
The Java plugin no longer works with recent versions of Google Chrome (since they dropped support for NPAPI plugins). To completely disable Adobe Flash in Google Chrome, navigate to the special page “chrome://plugins” in Chrome. Find the entry for Flash and click Disable.
Chrome’s click-to-play feature has recently changed. Now, Flash and other plugins can be blocked outright, and then you can create a list of exceptions to allow sites you trust to run those plugins. To utilize this feature, select More -> Settings in Chrome.
From there, scroll to the bottom of the page and click Show advanced settings. In the Privacy section, click on the Content Settings button. The new window that appears has two sections that should be reviewed: one is labeled “Flash,” and the other is “Unsandboxed plugin access.”
To enable flash for only certain websites, select Block sites from running Flash, and then click Manage exceptions. From here, enter the website’s address, choose Allow in the Behavior drop-down box, and click Done.
Mozilla Firefox
To change the Flash or Java settings in Mozilla Firefox, select Add-ons from the Firefox menu.
From there, select Plugins from the list on the left, find the plugin you want to configure, and select the appropriate option in the drop-down list on the far right.
For example, to completely disable the plugin, select Never Activate, as shown for the Shockwave Flash plugin, above. To instead have Firefox ask you whether or not to run content that utilizes this plugin, select Ask to Activate.